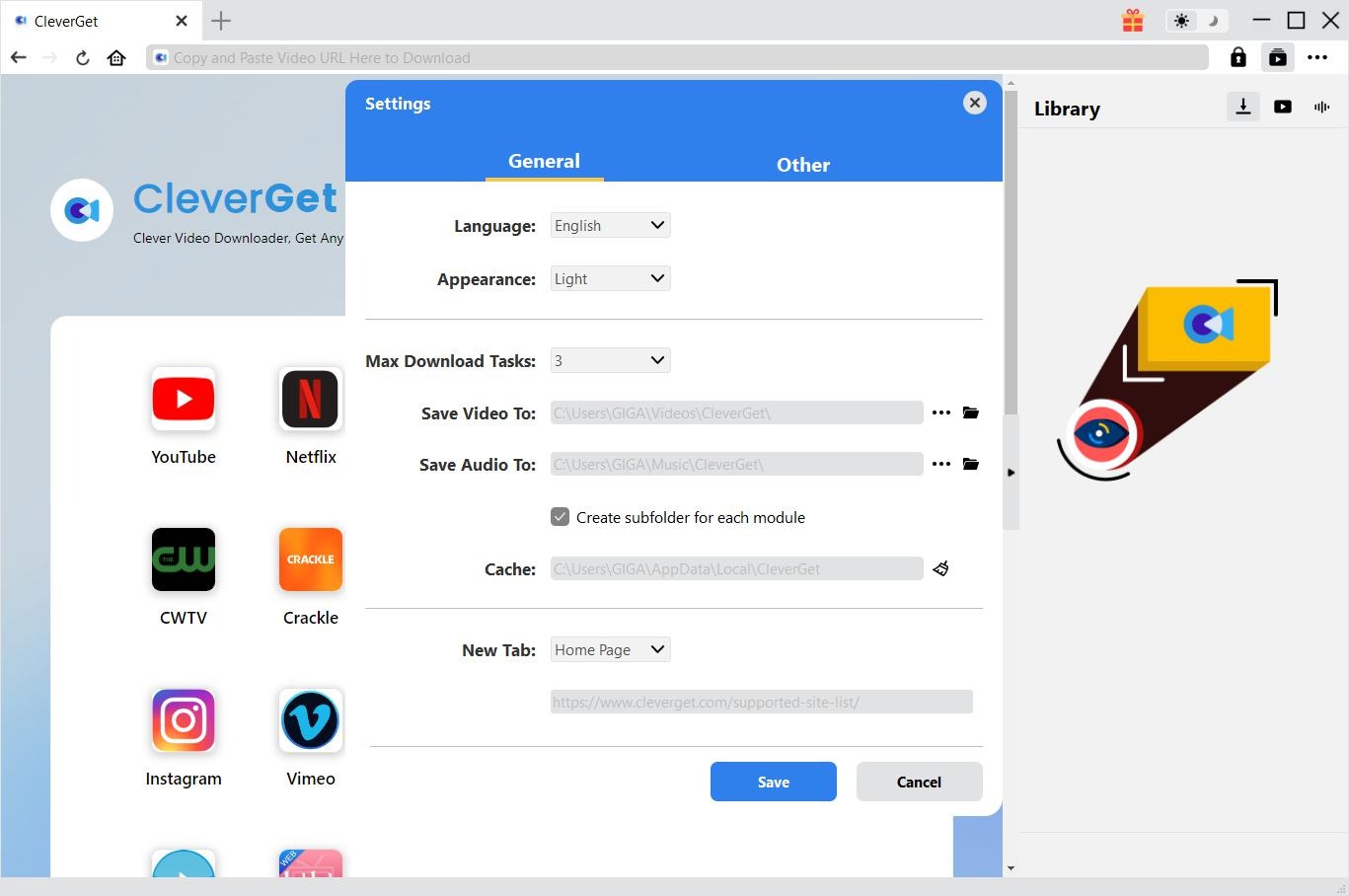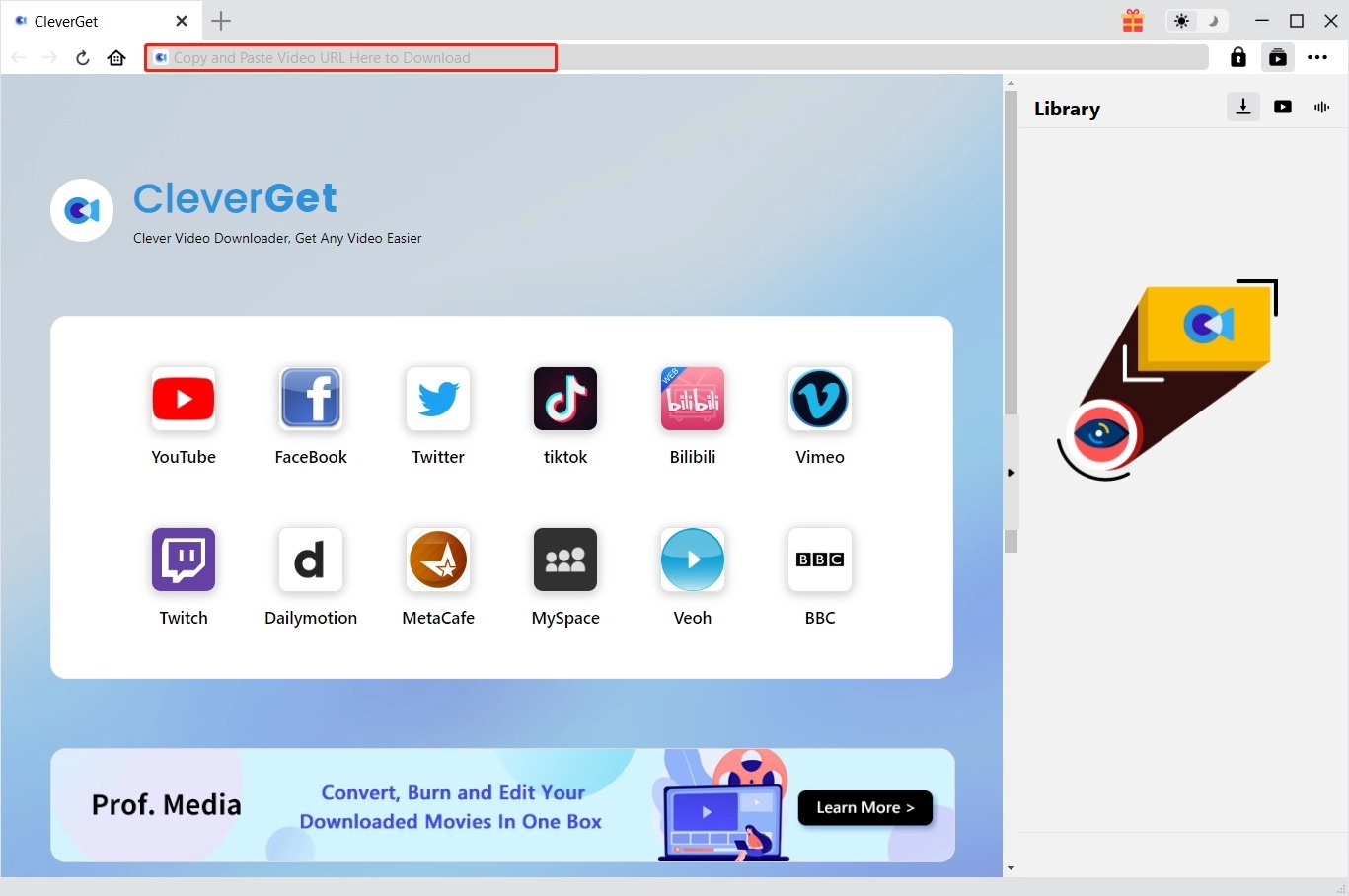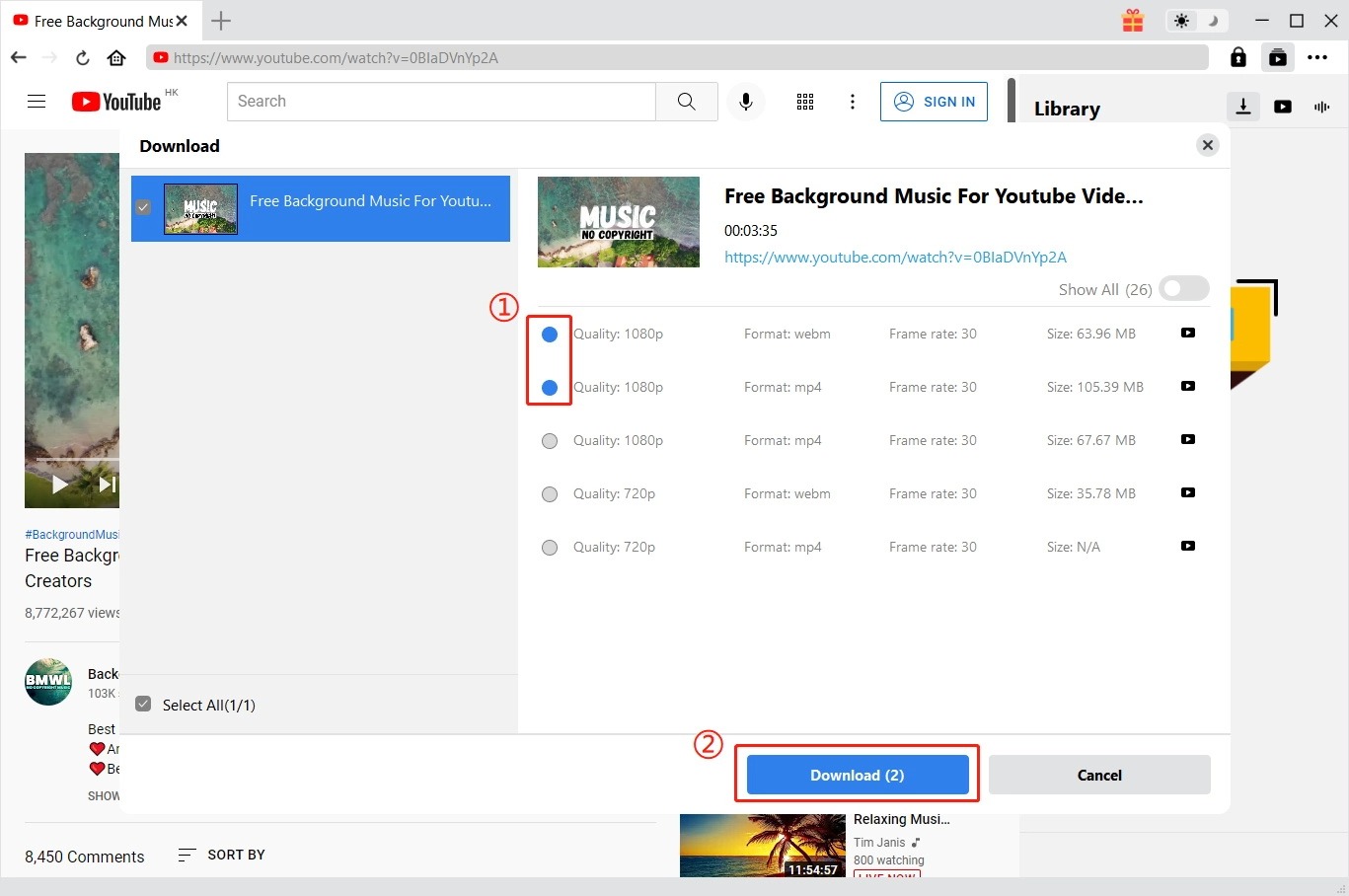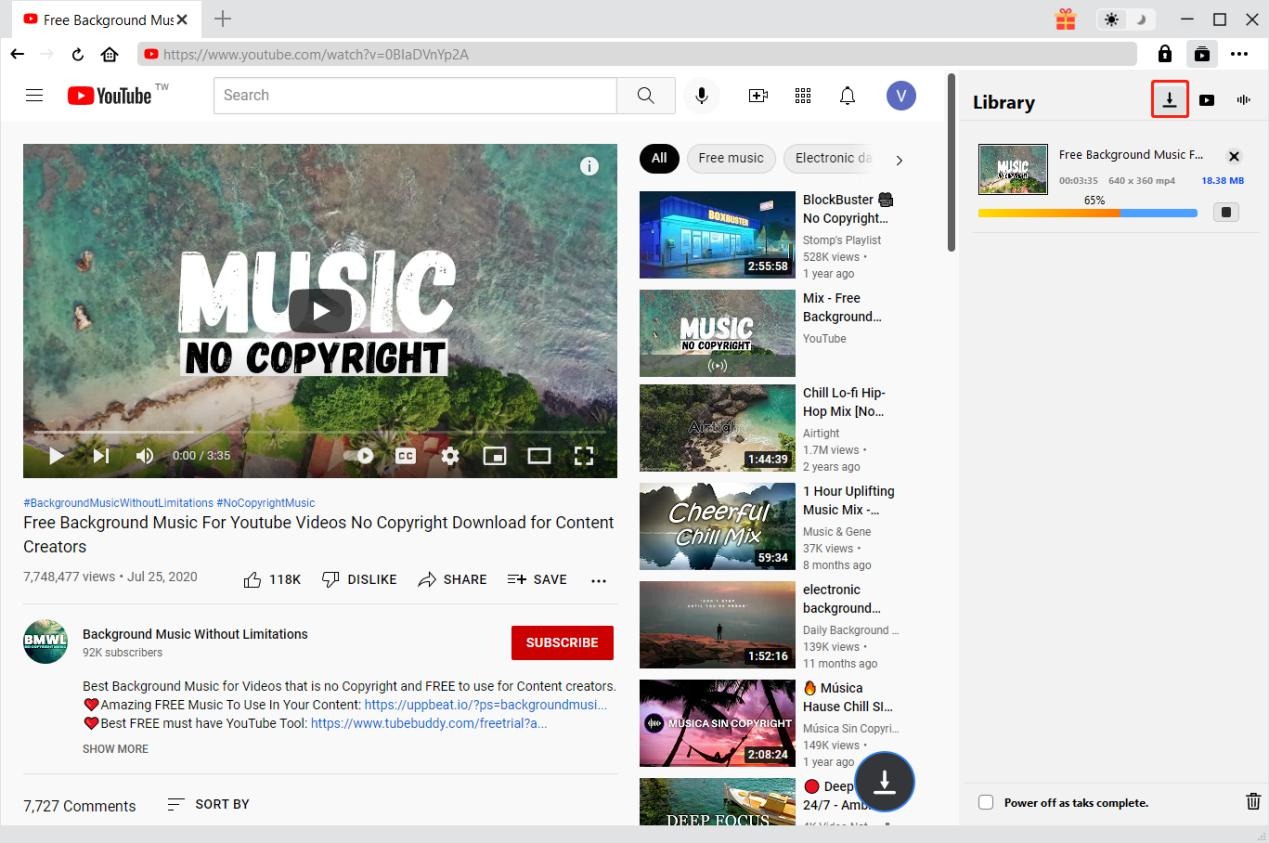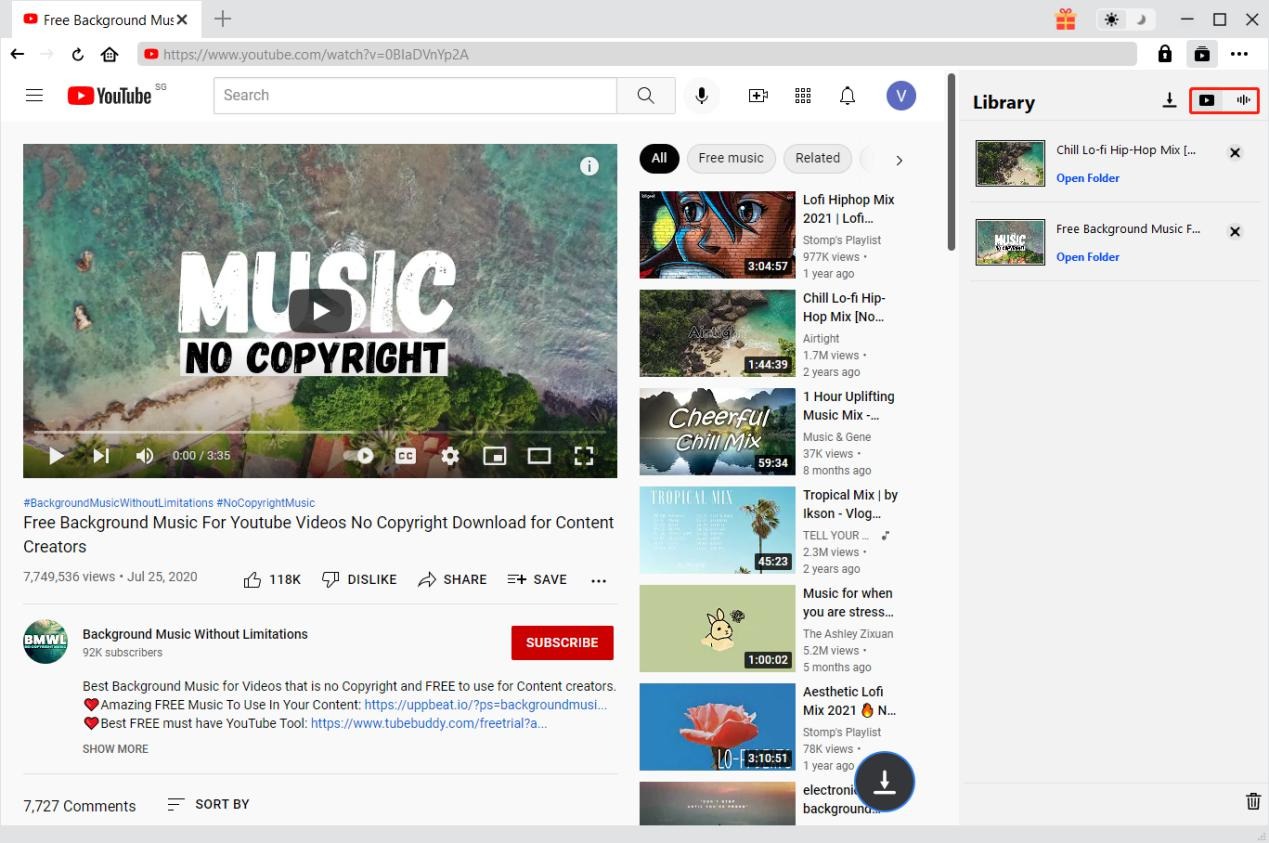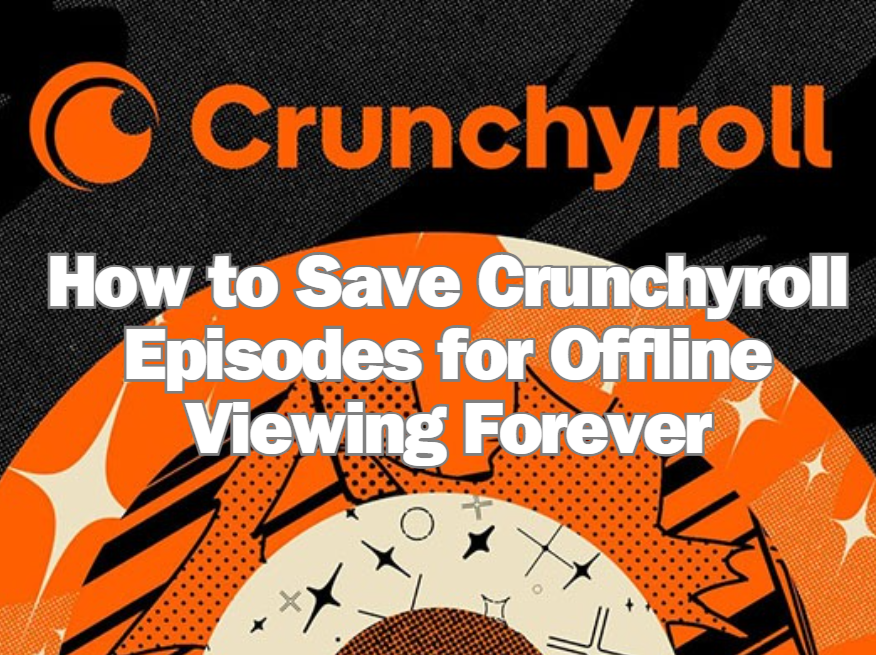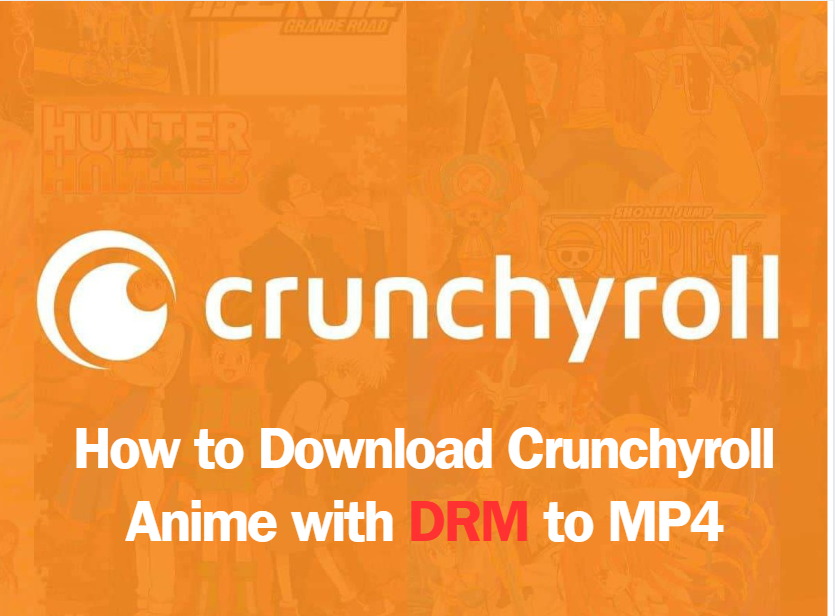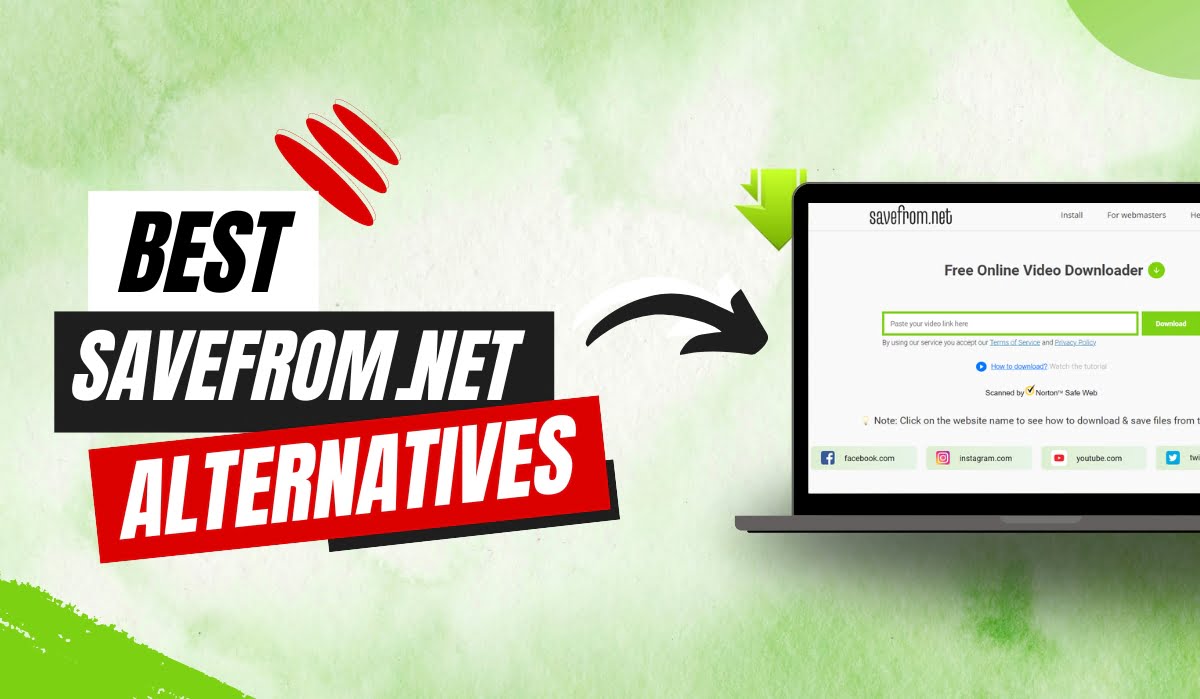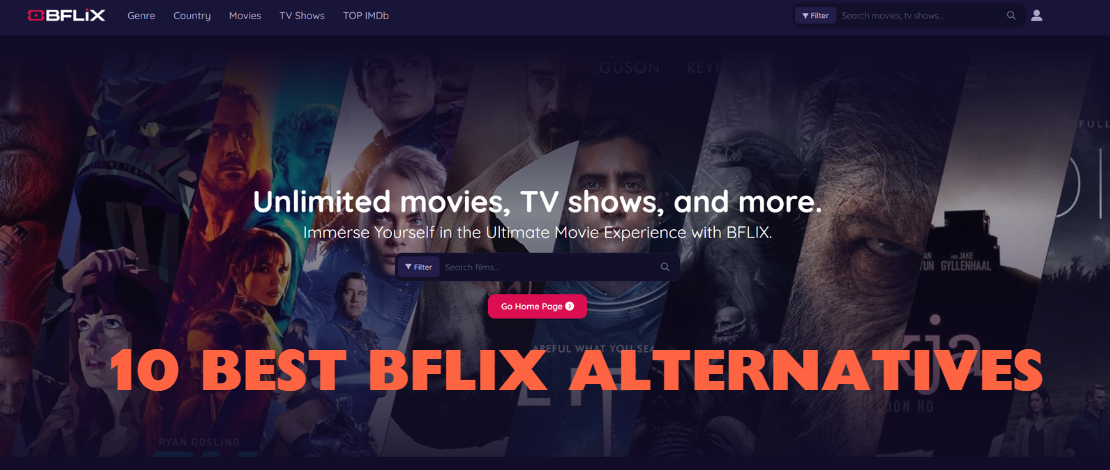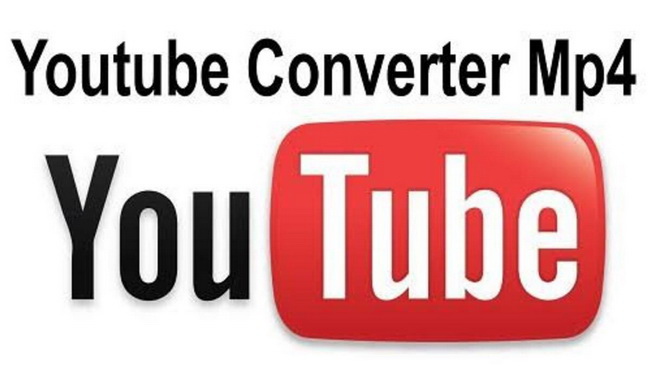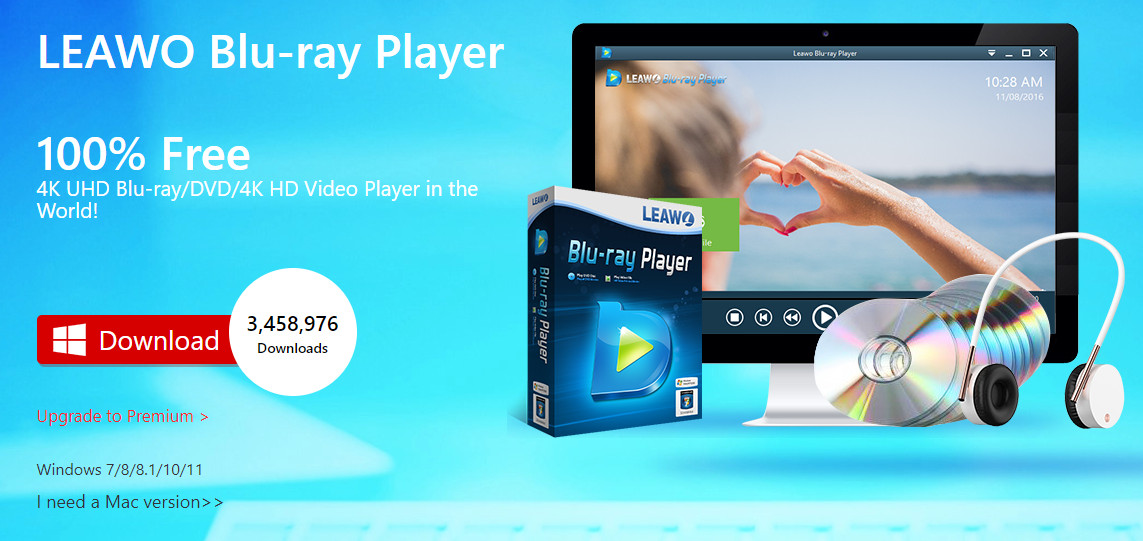Last updated on 2023-03-09, by
How to Download YouTube Videos with VLC
“Can VLC media player download YouTube videos? I have heard quite a few people say that they could use VLC media player to download YouTube videos. But when I downloaded and installed VLC media player on my computer, I have no idea on how to download YouTube videos using VLC media player. The VLC media player seems to be playing back YouTube videos only. Where can I download YouTube videos using VLC? Is there any alternative to VLC media player for downloading YouTube videos?”
Developed by VideoLAN, VLC Media Player is a professional and free-to-use media player platform that runs on various operating systems such as Android, iOS, and Windows, etc. As an open-source software tool, VLC media player has many hidden features. Using VLC to download YouTube videos is one of its hidden features. This guide will show you how to download YouTube videos using VLC media player and the best alternative to VLC media player for downloading YouTube videos.
OUTLINECLOSE
Part 1: How to download YouTube videos using VLC
Can VLC media player download YouTube videos? The answer is of course yes. VLC media player could not only download YouTube videos onto your computer, but even provide 2 methods for downloading YouTube videos. You could follow the below guide to learn how to download YouTube videos using VLC media player.
Section 1: VLC downloads YouTube video via video extracting
In this method, VLC media player helps you extract the video file from your YouTube video URL and then let you save the video directly from its location to your computer. Check the below steps to learn how to download YouTube videos using VLC via file extracting:
- 1. Kick off VLC media player on your computer. Download and install one if you don’t have VLC media player yet.
- 2. Copy the video URL of target YouTube video you want to download from the browser while the video is being played on YouTube.
- 3. On VLC media player, click the “Media” option and then choose “Open Network Stream…” on the drop-down menu.
- 4. On the “Open Media” window, open the “Network” tab, and then paste the YouTube URL into the address bar as showed on the interface before you click the “Play” button.
- 5. While the video is playing, go to “Tools > Codec Information”.
- 6. On the “Current Media Information” window, under the “Codec” tab, copy the file location address in the “Location” box.
- 7. Then, open your browser and paste the file location address into the browser’s address bar. The browser will then play back the target YouTube video.
- 8. On the playback page, right click on the mouse and then choose “Save As…” option to download YouTube video to your computer.
Then, you only need to set a download directory and give the file a name. After that, click the “Open” button to start downloading YouTube videos via VLC media player.
Section 2: VLC downloads YouTube videos via streaming
The above method shows you downloading YouTube videos using VLC via file extracting. Alternatively, you could also download YouTube videos using VLC media player via streaming video to a file saved onto your computer.
- 1. Copy the URL of target YouTube video you want to download from the browser.
- 2. Run VLC media player, and then open the “Media” option on the menu bar to choose “Stream” option.
- 3. On the follow-up “Open Media” window, under the “Network” tab, paste the YouTube video URL into the address bar.
- 4. Then, open the “Play” drop-down menu to choose “Stream” option.
- 5. Now the “Stream Output” window appears. Confirm the information on this window and then click the Next button.
- 6. On the “Destination Setup” window, make sure the “New destination” is set as “File”. After that, click the “Add” button and the “Next” button to continue.
- 7. On the follow-up window, click the “Browse” button to select a destination to stream the video and give the file a name. Then, click the “Next” button.
- 8. Click the down-arrow associated with “Profile” to choose a file format for output file and then click the “Next” button.
- 9. Then, click the “Stream” button to start streaming the video to a file. When it completes, find the file on your computer and play it.
In this way, you could stream YouTube video into a file using VLC media player easily.
Part 2: Best alternative to download videos from YouTube and other sites
Sometimes you might find VLC media player fails to download YouTube videos. Is there any VLC media player alternative to download YouTube videos? Of course yes. CleverGet Video Downloader is the best YouTube video downloader you could ever get for downloading videos from YouTube and other sites.
CleverGet Video Downloader is a professional online video downloader software tool that could download online videos from YouTube, Facebook, Twitter, Instagram, and 1000+ free movie sites at up to 1080P resolution. Besides downloading regular YouTube videos, CleverGet Video Downloader could also download YouTube live streaming videos for you. With CleverGet Video Downloader, you could even download YouTube videos in batch. You could download YouTube channels and playlists easily. It’s the best VLC alternative for downloading YouTube videos you could ever get.

-
CleverGet Video Downloader
Download Movie Video With 320 Kbps audio.
Easily Download Live Streams Without Quality Loss.
Video Info Extractor.
Supports Playlist Downloading.
Support Multi-tasking & Video Info Extractor Inside.
Ease-of-use UI.
The below guide would show you how to download YouTube videos with CleverGet Video Downloader. This guide is also applicable of downloading videos from other video sites. Firstly, free download and install CleverGet Video Downloader on your computer. Then, follow the below guide.
Note: CleverGet Video Downloader is a module built in CleverGet.
Step 1: Set download directory
Click the 3-dot icon on the top-right corner of CleverGet program and then choose “Settings” option on the drop-down panel to view or even change download directory in the “Save Video To” box on the “Settings > General” tab. Click the blue “Save” button.
Step 2: Copy and paste target YouTube video URL
After setting download directory, copy YouTube video URL from browser and paste it into CleverGet. Or, open YouTube website within CleverGet and then navigate to the target video you want to download. Play back target video for parsing. Once you have started playing back target YouTube video, CleverGet will start to parse the video URL immediately.
Step 3: Choose video to download
There will pop out a “Download” interface that provides all available video and audio download options of target video for you to choose after the program has completed the analyzing. You need then to choose the proper download option by referring to the video quality, resolution, format, size, and frame rate. Then, click the “Download” button to start downloading YouTube videos.
Step 4: Check downloading YouTube videos
Then, on the right sidebar of CleverGet Video Downloader, you could view the downloading progress. You could cancel or abort downloading anytime you like.
Step 5: View downloaded YouTube videos
Under the “Video” tab of the right sidebar, you could view all downloaded videos. You could play back downloaded YouTube videos, burn to disc, play back with Leawo Blu-ray Player, etc. In this way, you could easily download any video from YouTube website for unlimited offline watching. CleverGet Video Downloader even allows you to download YouTube videos in batch.
With CleverGet, if you are going to download movies from streaming services like Amazon, Netflix, HBO Max, Disney+, etc., CleverGet helps. It comes with multiple modules like Amazon Downloader, Netflix Downloader, HBO Downloader, Disney+ Downloader, etc.
Note: CleverGet offers free trial version, which enables you to download 3 videos for totally free before you decide to purchase it. Make sure you download online movies for personal use only.
Part 3: Comparison between VLC and CleverGet Video Downloader
Both VLC media player and CleverGet Video Downloader helps you download YouTube videos easily. However, regarding online video downloading, CleverGet Video Downloader is highly recommended. Here we have made a comparison chart between VLC media player and CleverGet Video Downloader below.
| Features | VLC Media Player | CleverGet Video Downloader |
|---|---|---|
| Play back online videos | Yes | Yes |
| Download YouTube videos | Yes | Yes |
| Download YouTube channel | No | Yes |
| Download YouTube video in batch | No | Yes |
| Download YouTube Live videos | No | Yes |
| Download YouTube videos at up to 8K resolution | No | Yes |
| Download videos from various other video sharing sites | Only a few limited video sharing sites | Support downloading videos from 1000+ video sharing sites |
| Video download speed | Normal | Faster |
You could easily see the differences between VLC media player and CleverGet Video Downloader above. Actually, CleverGet Video Downloader is only a module built in CleverGet. CleverGet offers multiple more modules that could help you download videos from various online streaming services such as Amazon, Netflix, Disney+, HBO Max, and others, while VLC media player can’t.