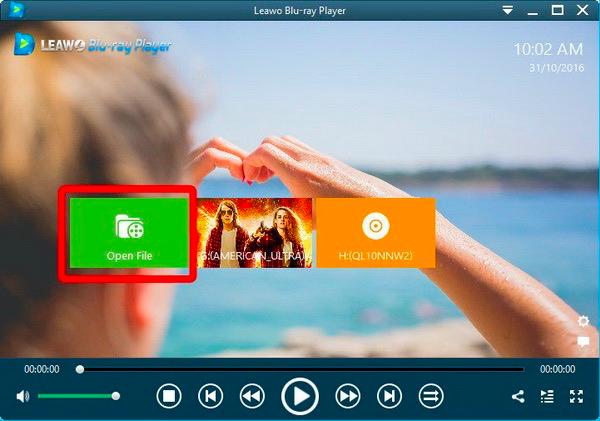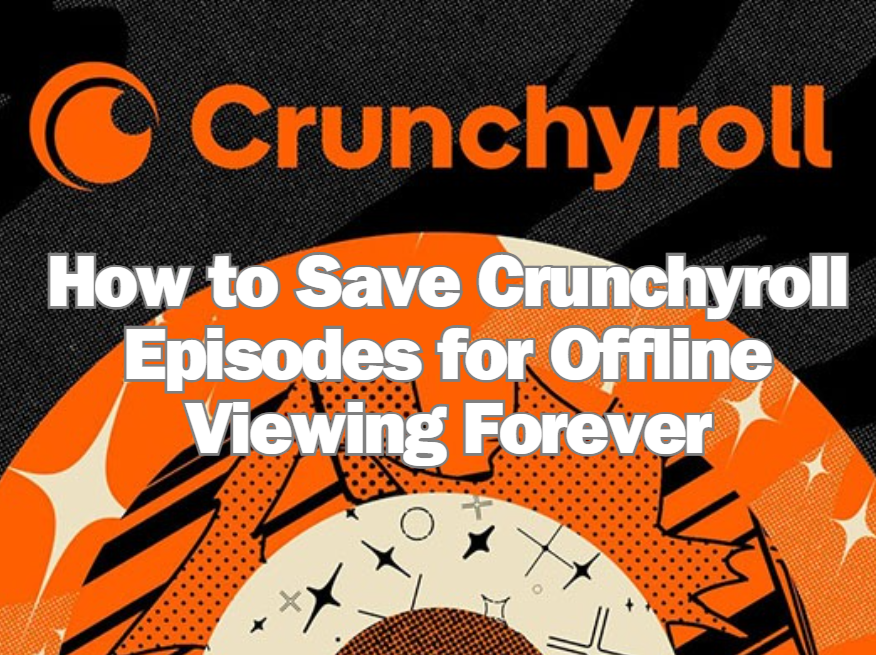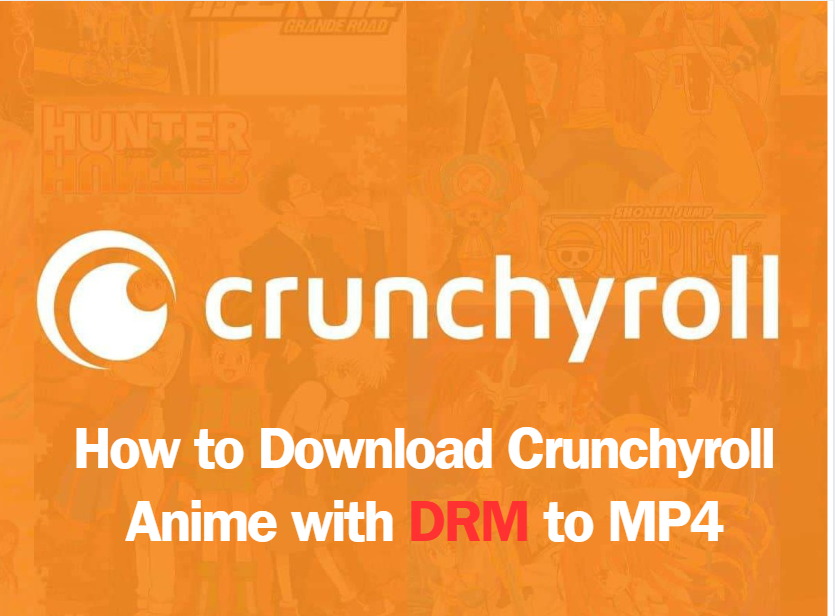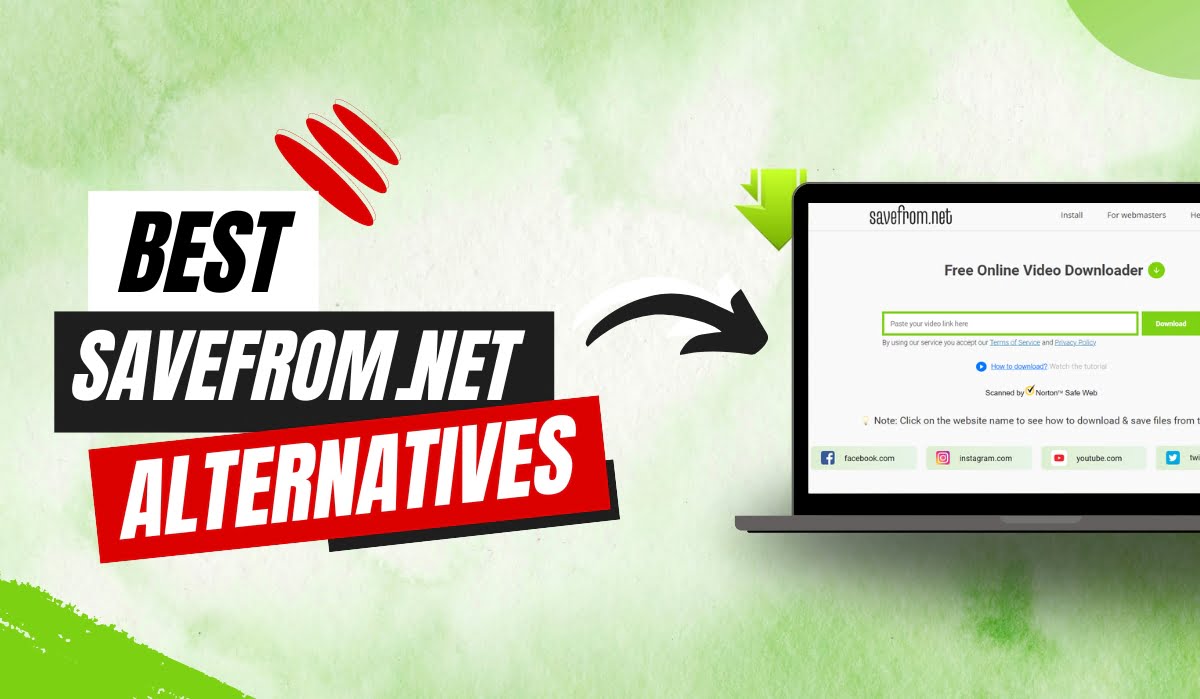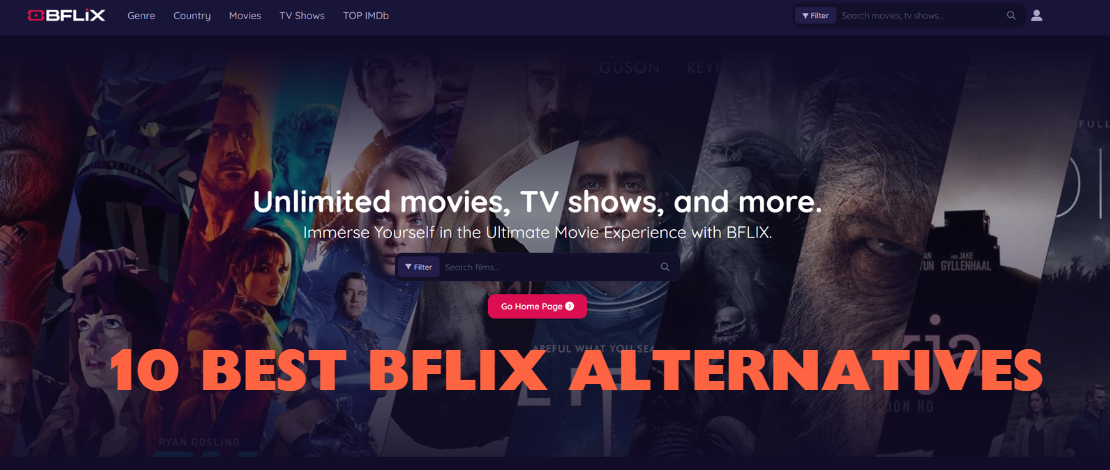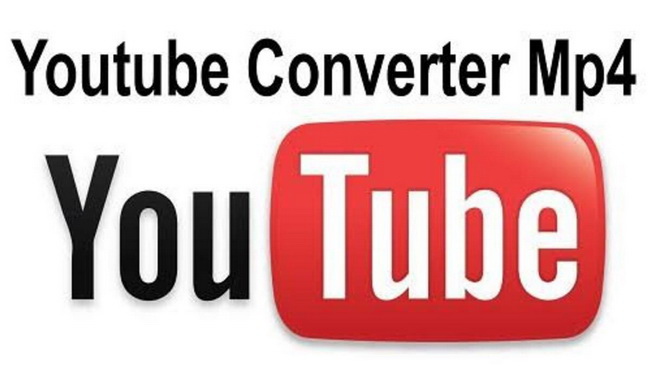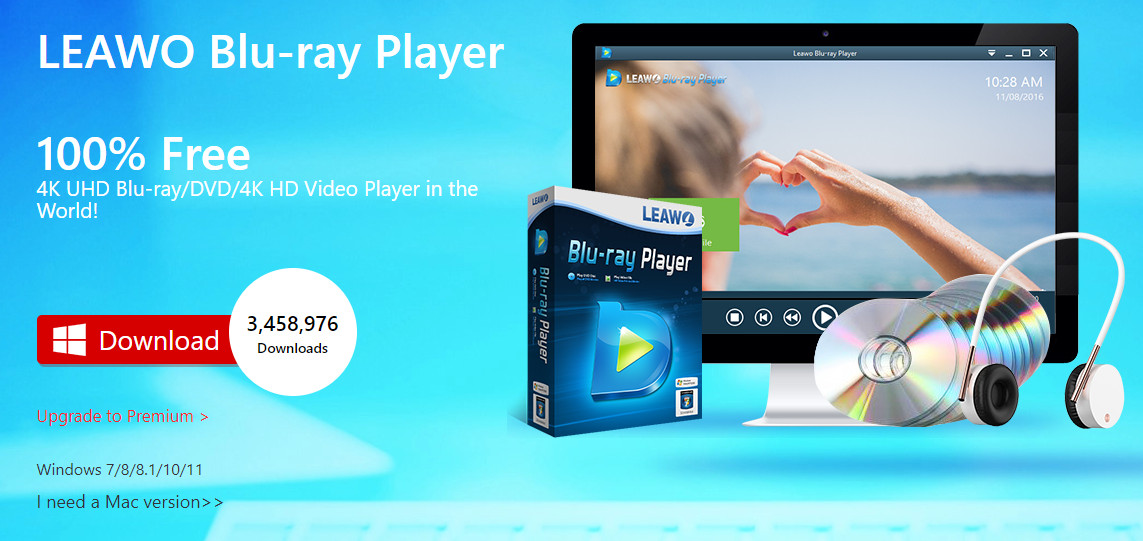Last updated on 2023-05-04, by
[User Guide] How to Connect Blu-ray Player?
A Blu-ray player is a device that plays high-quality audio and video from Blu-ray discs. Connecting a Blu-ray player can be a bit challenging, but it is a simple process that can be done by anyone. In this user guide, we will walk you through how to connect your Blu-ray player to different types of TV, your WiFi, and computer.
Outline
You may also be interested in:
Part 1: How to Connect Blu-ray Player to TV?
Most people still prefer to watch TV and enjoy a wonderful night on sofa with their loved ones even in this highly digital times. Here’s a specific guide on how to connect a Blu-ray player to different types of TVs.
1.Connecting a Blu-ray player to a Standard-Definition TV
If you have an older standard-definition TV, you can still connect a Blu-ray player to it using composite or S-video cables. You may simply follow these steps:
Step 1: Locate the composite or S-video output on your Blu-ray player and connect it to the corresponding input on your TV.
Step 2: Connect the red and white audio cables to the corresponding input on your TV.
Step 3: Turn on your TV and your Blu-ray player, and select the input channel that corresponds to the connection you just made.
Step 4: Insert a Blu-ray disc into the player and start playing it.
2.Connecting a Blu-ray player to a High-Definition TV
Connecting a Blu-ray player to an HDTV is a bit more complicated, but it’s still a straightforward process. There are a few different ways to connect a Blu-ray player to an HDTV, including using HDMI, component, or composite cables. Here’s how to connect a Blu-ray player to an HDTV using an HDMI cable:
Step 1: Locate the HDMI output on your Blu-ray player and connect it to an HDMI input on your TV.
Step 2: Turn on your TV and your Blu-ray player, and select the input channel that corresponds to the HDMI connection you just made.
Step 3: Insert a Blu-ray disc into the player and start playing it.
Note: HDMI cables transmit both audio and video signals, so there’s no need to connect any additional cables for audio.
3.Connecting a Blu-ray player to a Samsung TV
Connecting a Blu-ray player to a Samsung TV is not complicated if you know the way. Here are the steps you need to follow:
Step 1: Before you start connecting your Blu-ray player, check the available ports on your Samsung TV. Most Samsung TVs have HDMI ports, which are the best option for connecting a Blu-ray player. If your TV doesn’t have HDMI ports, you can use component or composite cables.
Step 2: Locate the HDMI output port on your Blu-ray player and connect it to an available HDMI input port on your Samsung TV using an HDMI cable.
Step 3: Turn on your Samsung TV and Blu-ray player. Make sure that the input channel on your TV is set to the HDMI port that you connected the Blu-ray player to.
Step 4: Go to your Blu-ray player’s settings menu and select the output resolution that matches your TV’s maximum resolution. If your TV supports 1080p resolution, set your Blu-ray player’s output resolution to 1080p. If your TV supports 4K resolution, set your Blu-ray player’s output resolution to 4K.
Step 5: Insert a Blu-ray disc into your Blu-ray player and press play. The movie should start playing on your Samsung TV.
4.Connecting a Blu-ray player to a Smart TV
If you have a Smart TV, you can connect your Blu-ray player to it in the same way as a regular HDTV. Just follow the steps for connecting a Blu-ray player to an HDTV using an HDMI cable.
5.Connecting a Blu-ray player to an Ultra HD TV (4K)
To connect a Blu-ray player to an Ultra HD TV, you’ll need an HDMI cable that supports 4K resolution. Here’s how to do it:
Step 1: Locate the HDMI output on your Blu-ray player and connect it to an HDMI input on your Ultra HD TV.
Step 2: Turn on your TV and your Blu-ray player, and select the input channel that corresponds to the HDMI connection you just made.
Step 3: Insert a 4K Blu-ray disc into the player and start playing it.
Note: To play 4K Blu-ray discs, you need a 4K Blu-ray player that supports 4K resolution.
No matter what type of TV you have, connecting your Blu-ray player to it is a simple process. Just make sure you have the right cables and that you connect them to the correct inputs and outputs. If you’re not sure which cables to use, consult the user manual for your TV and Blu-ray player.
Part 2: How to Connect Blu-ray Player to WiFi?
Connecting your Blu-ray player to WiFi is a great way to access online content, such as Netflix, Hulu, and Amazon Prime Video. To connect your Blu-ray player to WiFi, follow the steps below:
Step 1: Turn on your Blu-ray player
Turn on your Blu-ray player and navigate to the network settings menu.
Step 2: Connect to your WiFi network
Select your WiFi network from the list of available networks and enter your WiFi password.
Step 3: Test the connection
Once you have connected to your WiFi network, test the connection by accessing online content. If the connection is working correctly, you should be able to access online content on your Blu-ray player.
Part 3: How to Connect Blu-ray Player to Computer?
Connecting your Blu-ray player to your computer can be an excellent way to watch high-quality Blu-ray movies on your computer’s screen. However, not all Blu-ray players are compatible with computers. In this section, we will recommend Leawo Blu-ray Player and walk you through how to connect it to your computer.
Leawo Blu-ray Player is a versatile software that supports various video and audio formats, including Blu-ray, DVD, and HD video. It is compatible with both Windows and Mac computers and is easy to use.
To connect Leawo Blu-ray Player to your computer, follow the steps below:
△Step 1: Download and install Leawo Blu-ray Player
Go to the Leawo website and download the latest version of the software for your computer. Once the download is complete, follow the installation instructions to install the software.

-
Leawo Blu-ray Player
Region-free Blu-ray player software to play Blu-ray disc and DVD disc for free, regardless of disc protection and region restriction.
Play 4K FLV videos, 4K MKV videos, 4K MP4 videos, etc. without quality loss.
Play 1080P videos, 720P videos with lossless quality.
△Step 2: Connect your Blu-ray player to your computer
Connect your Blu-ray player to your computer using a USB cable. Make sure your computer recognizes the Blu-ray player.
△Step 3: Insert the Blu-ray disc into the Blu-ray player
Insert the Blu-ray disc you want to watch into the Blu-ray player.
△Step 4: Open Leawo Blu-ray Player
Open Leawo Blu-ray Player on your computer and select the option to play a Blu-ray disc. The software should recognize the Blu-ray disc in the Blu-ray player and begin playing it.
Now, you can sit back and enjoy your movie on your computer’s screen!
Closing
Connecting your Blu-ray player to your TV and computer is a simple process that can be done by anyone. By following the steps outlined in this user guide, you can enjoy high-quality audio and video from Blu-ray discs on your TV and computer! Remember to identify your TV and computer’s input and output connections and ensure that your Blu-ray player is compatible with them. We hope this guide has been helpful and that you enjoy your Blu-ray movies!