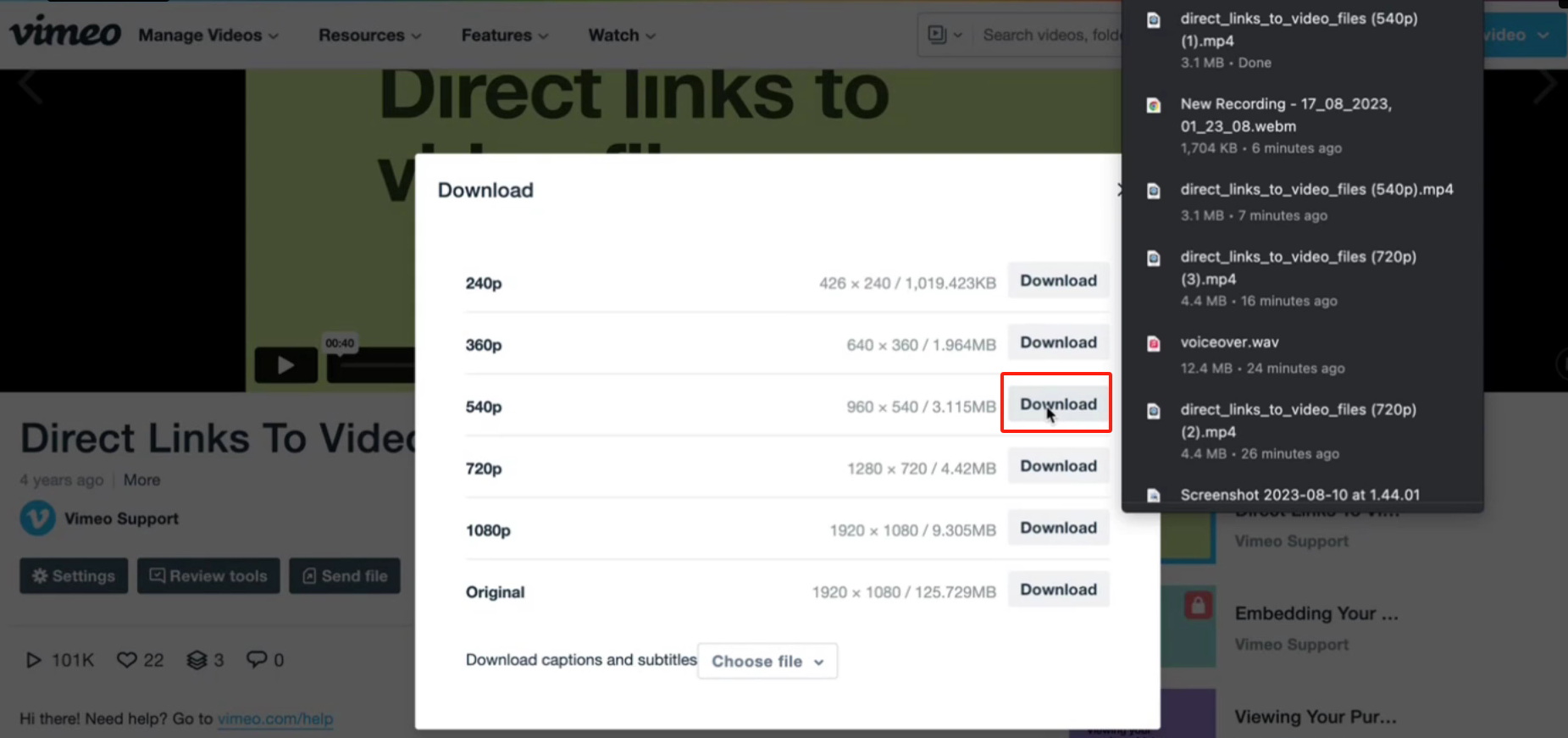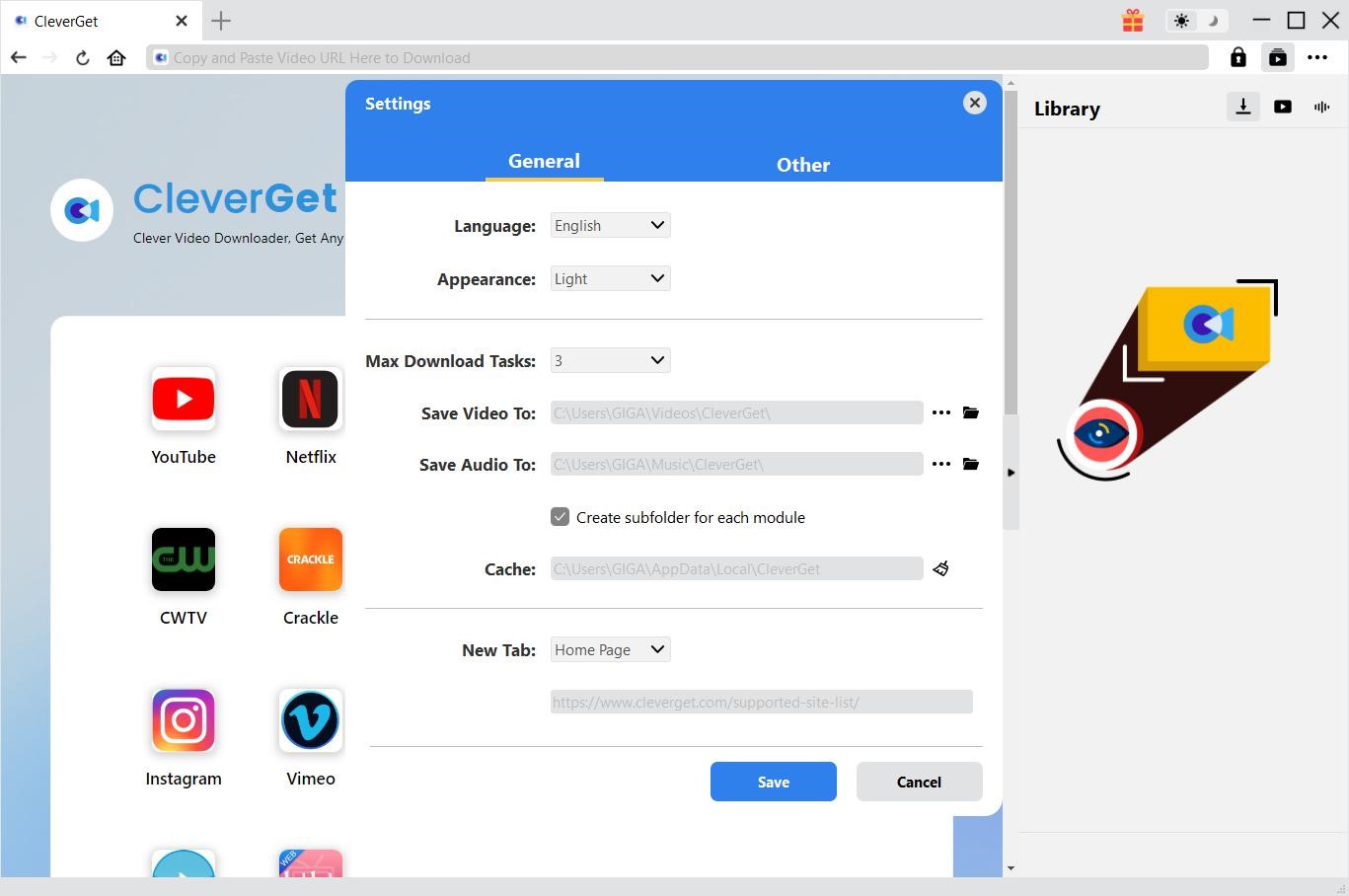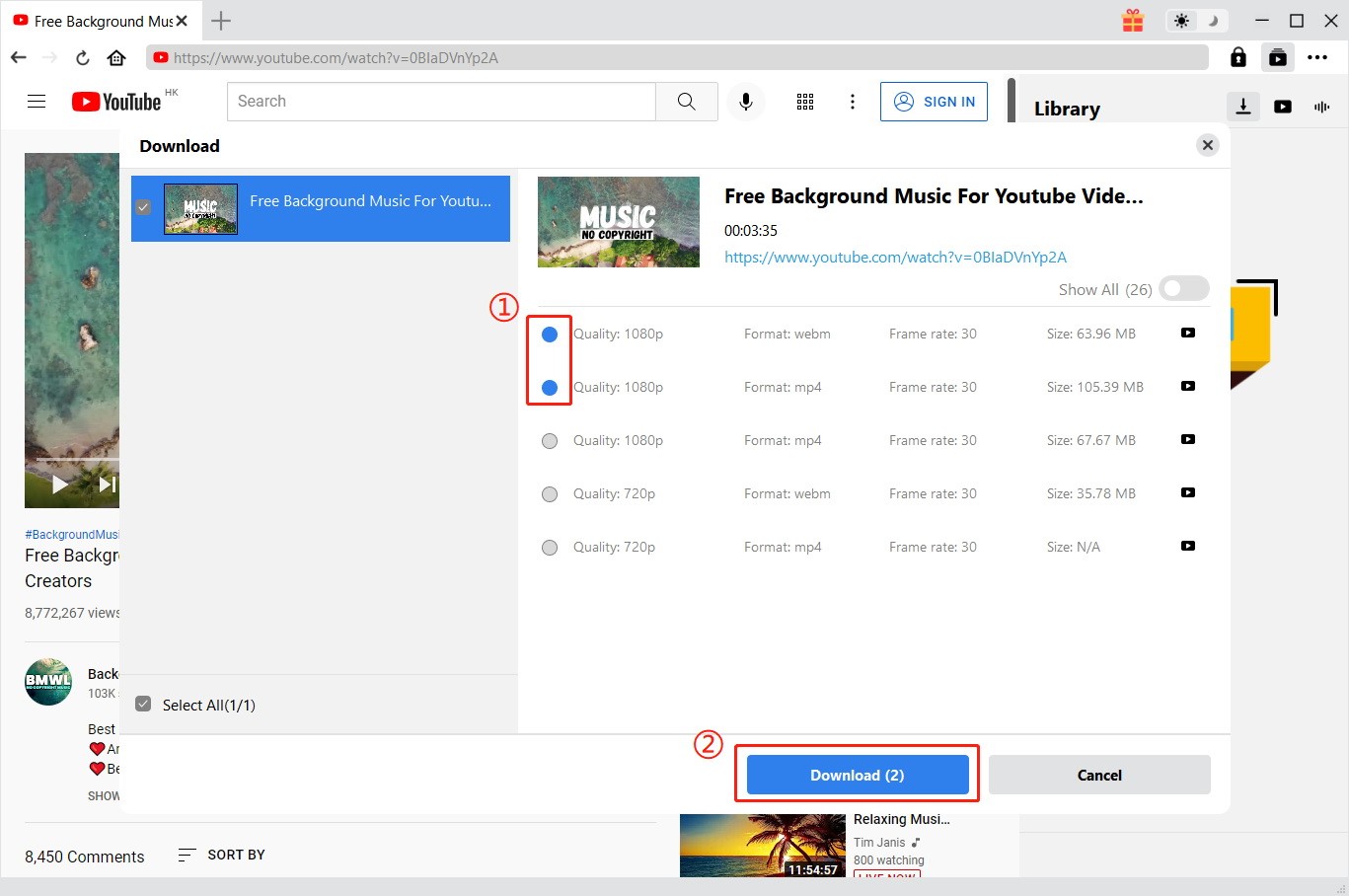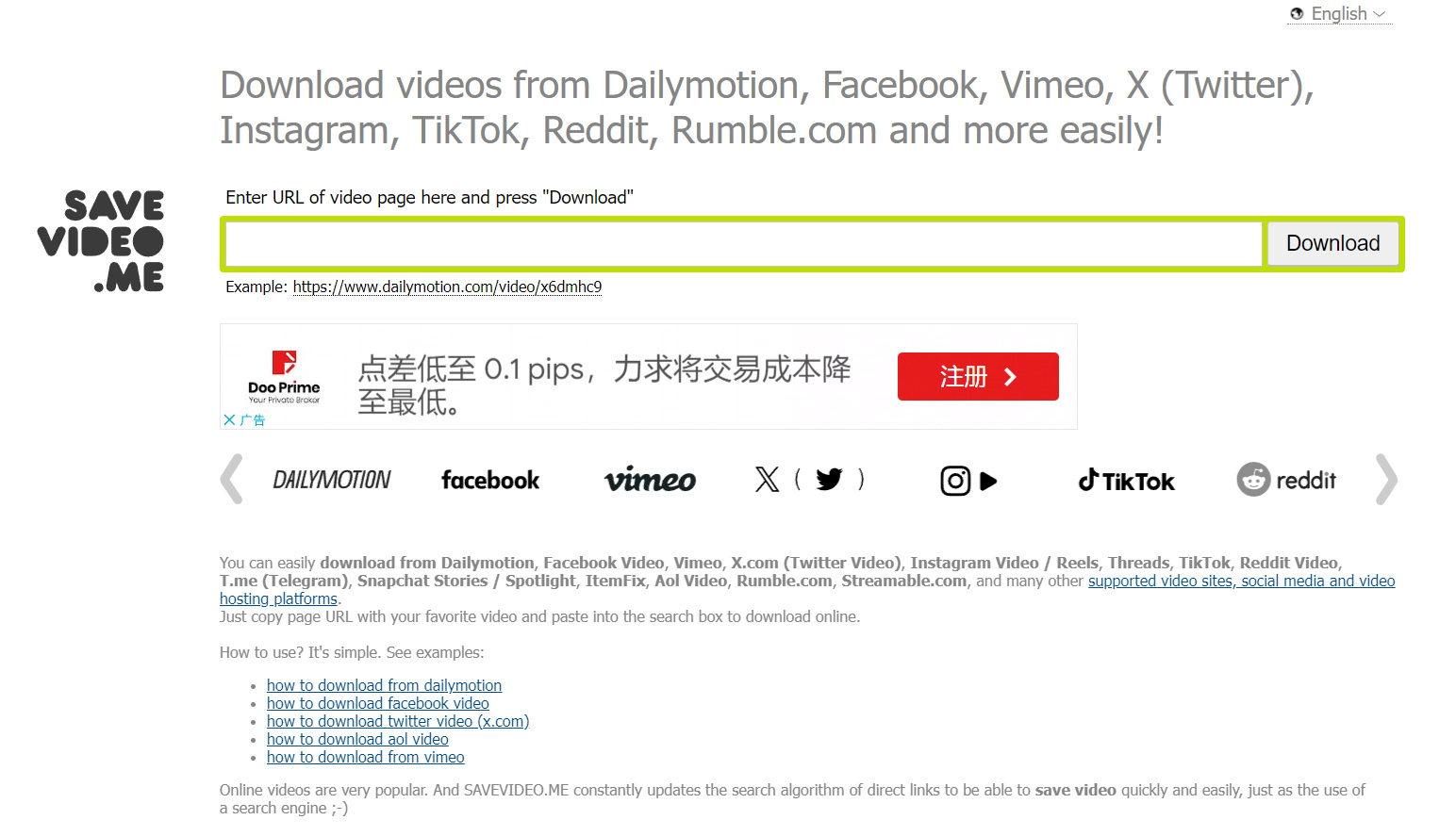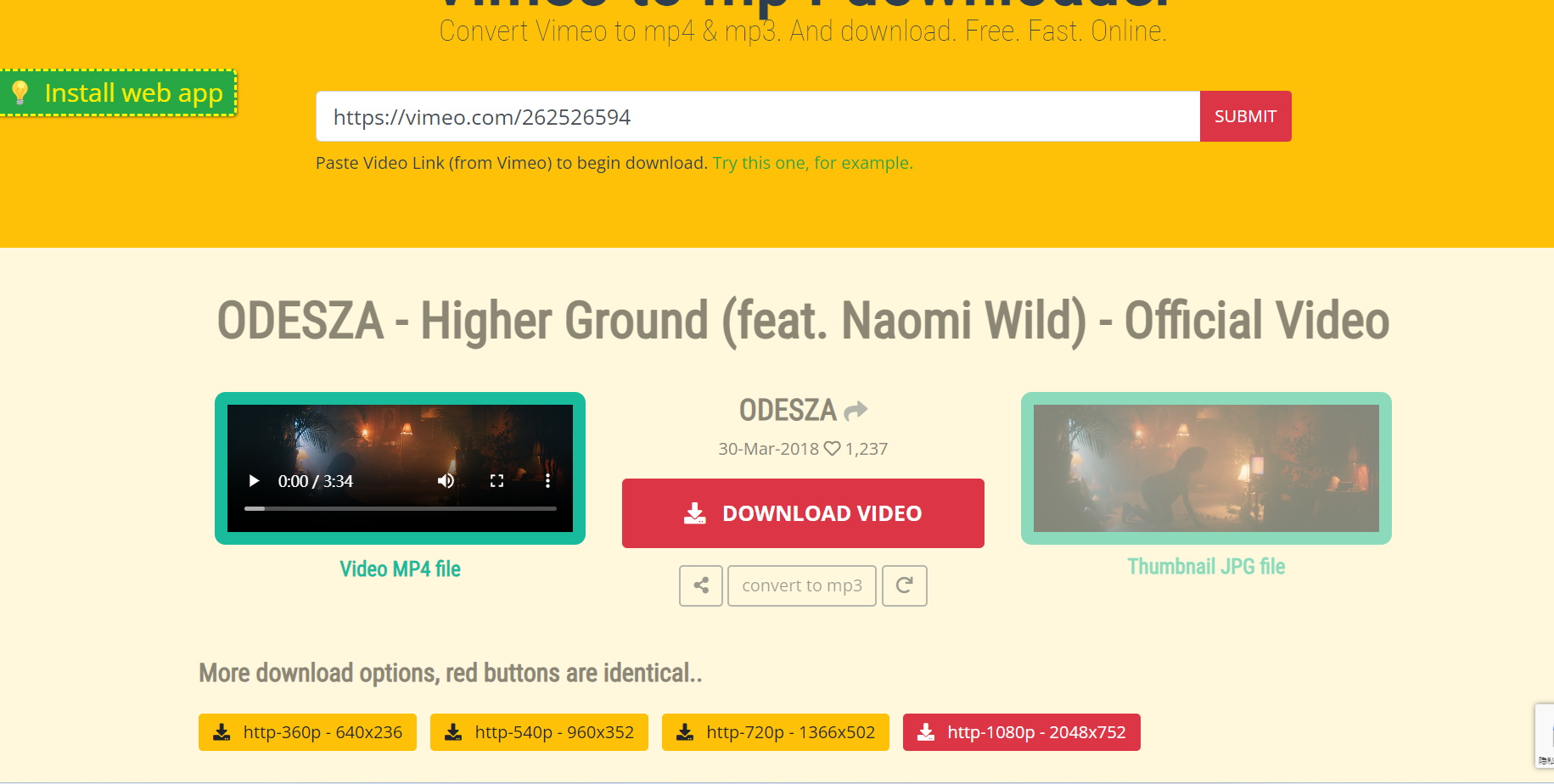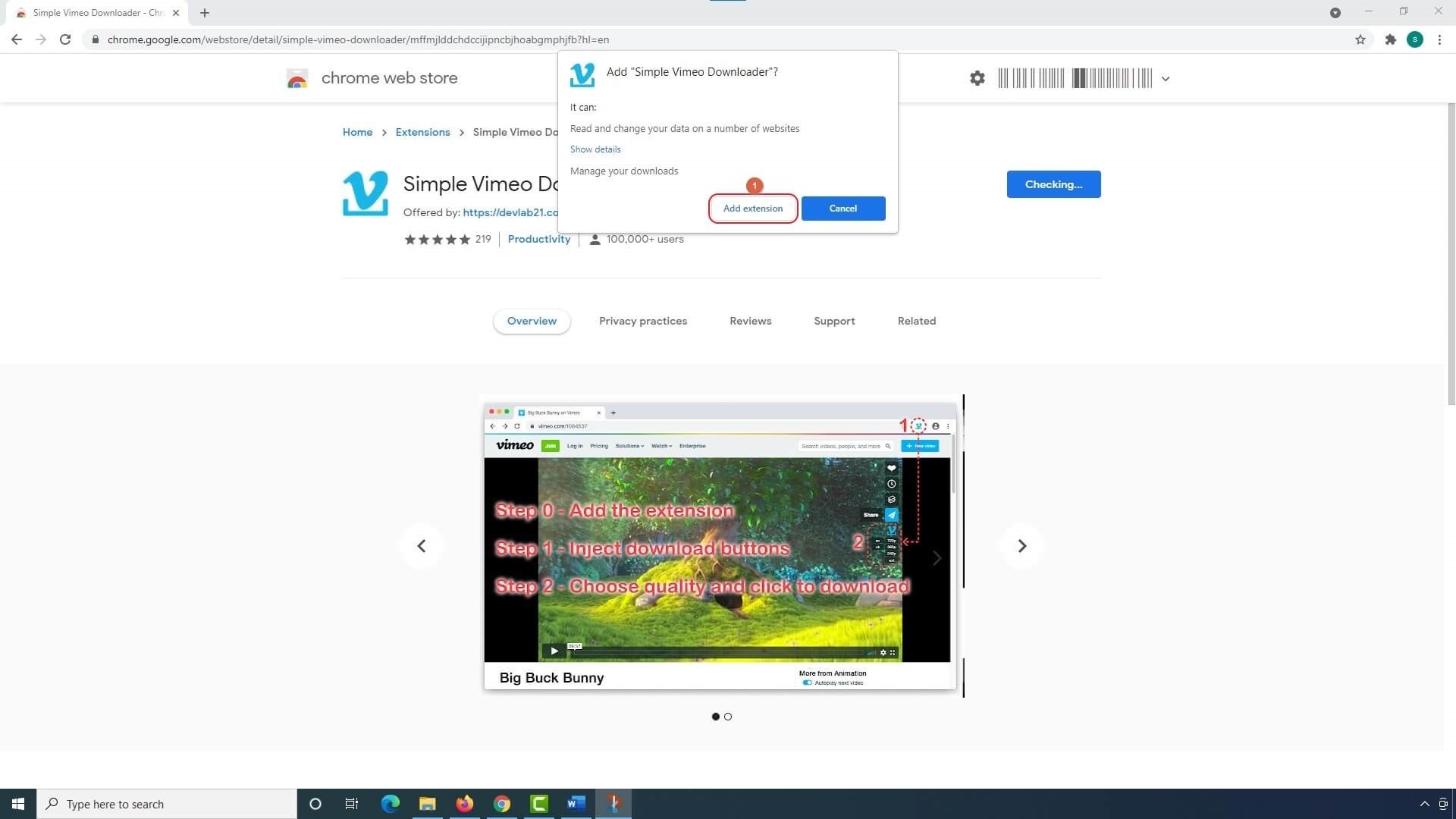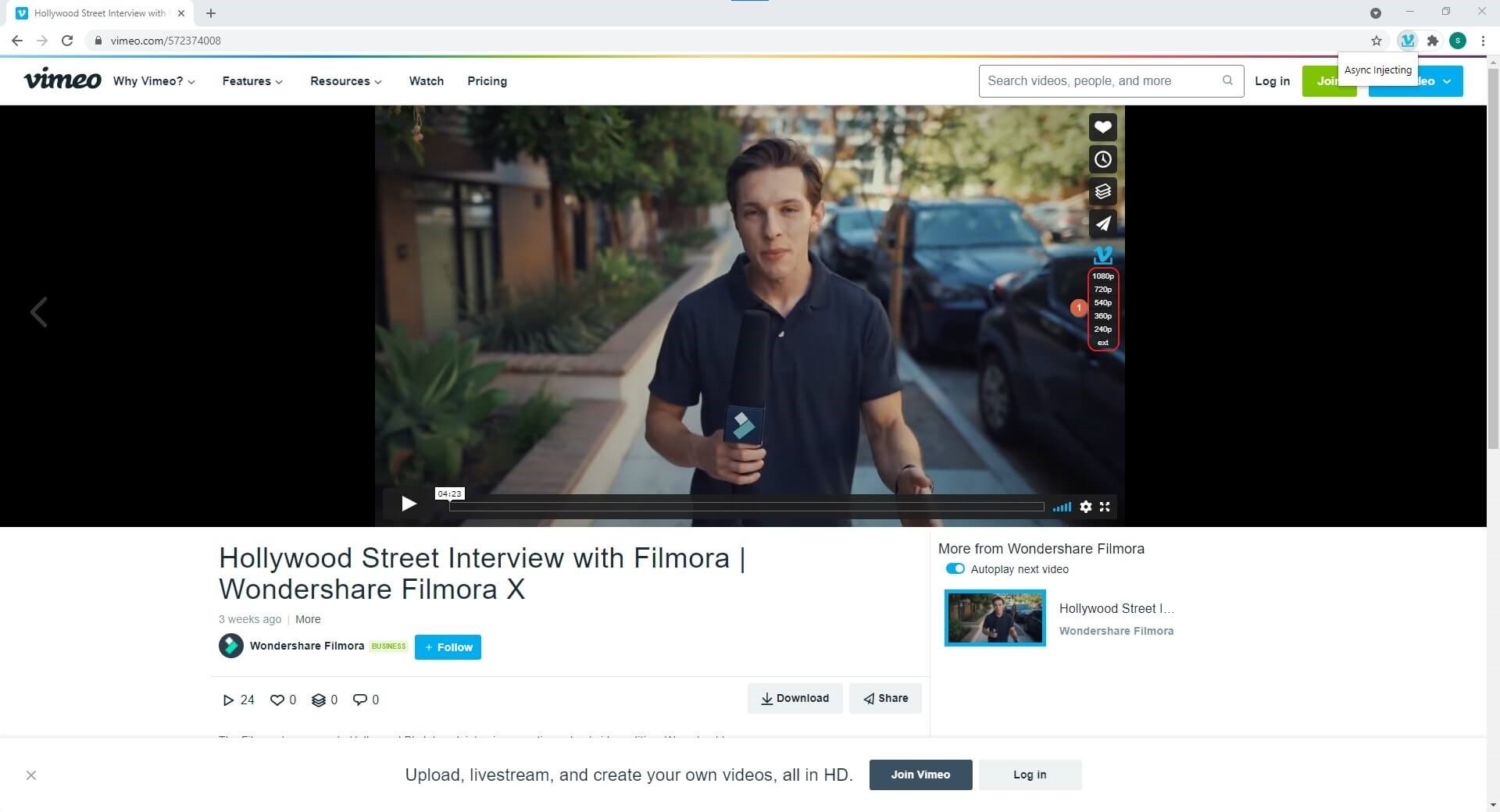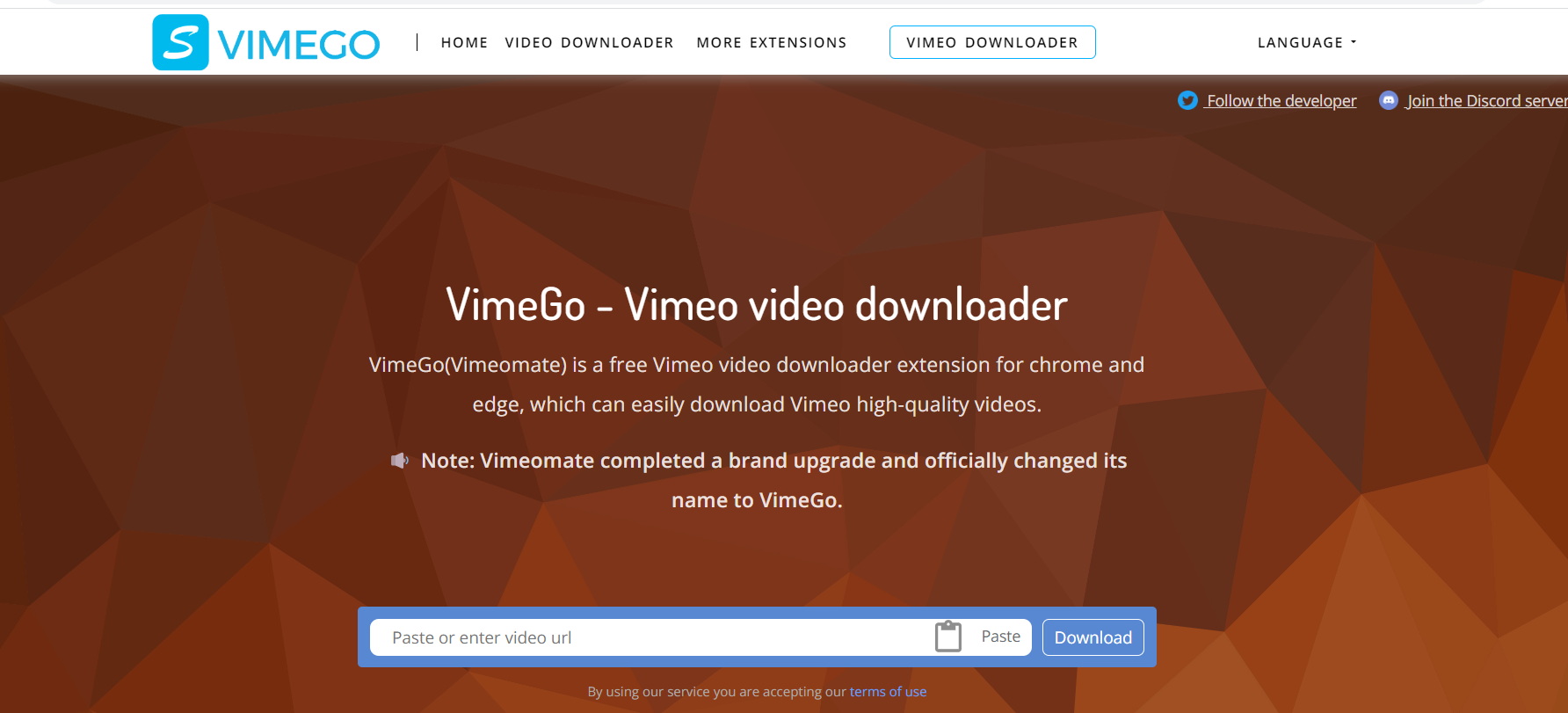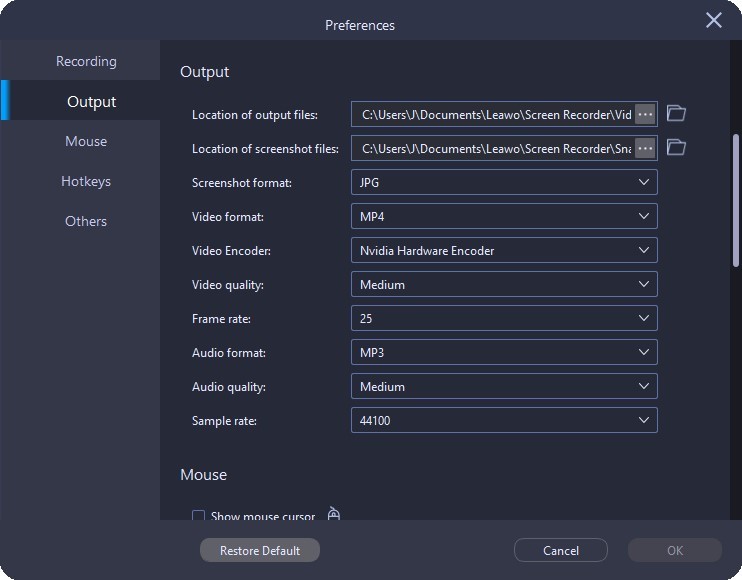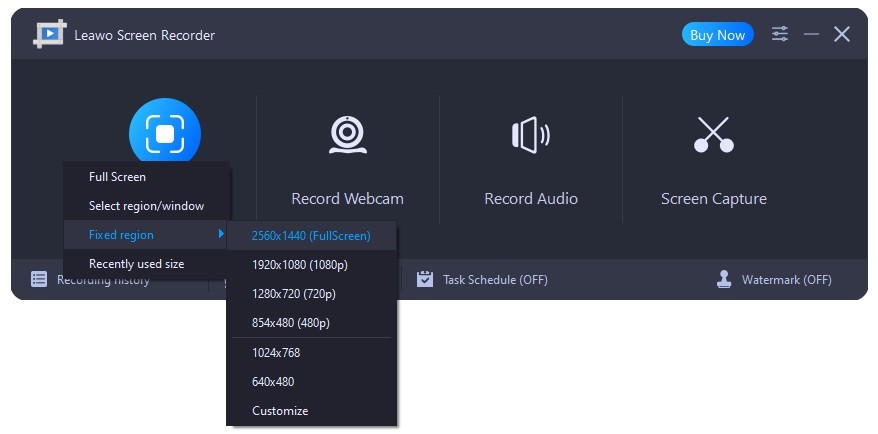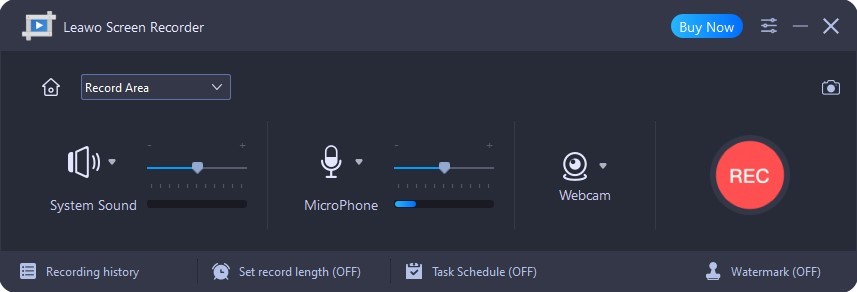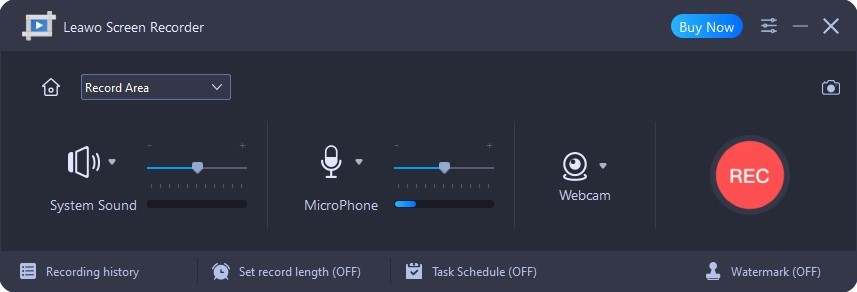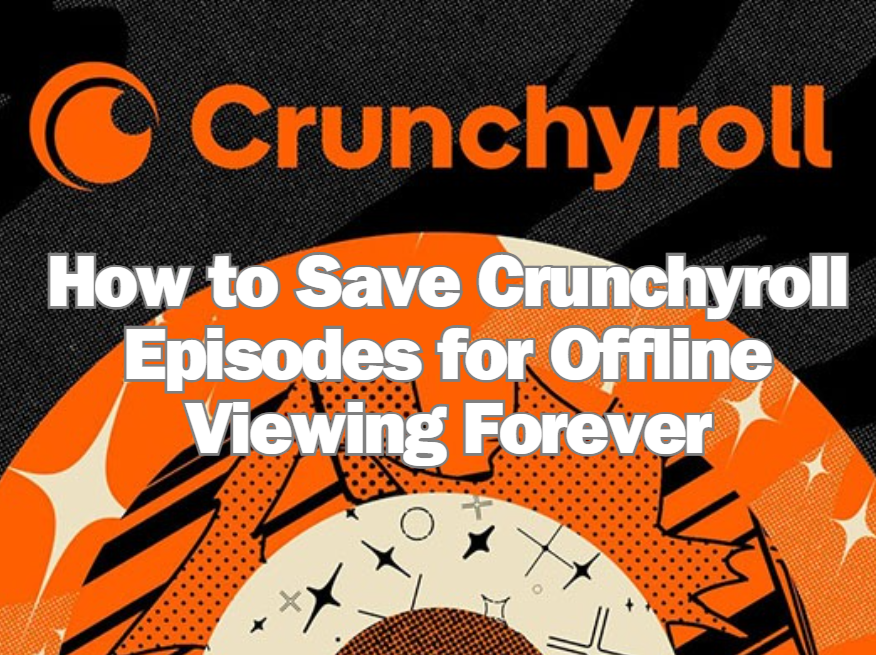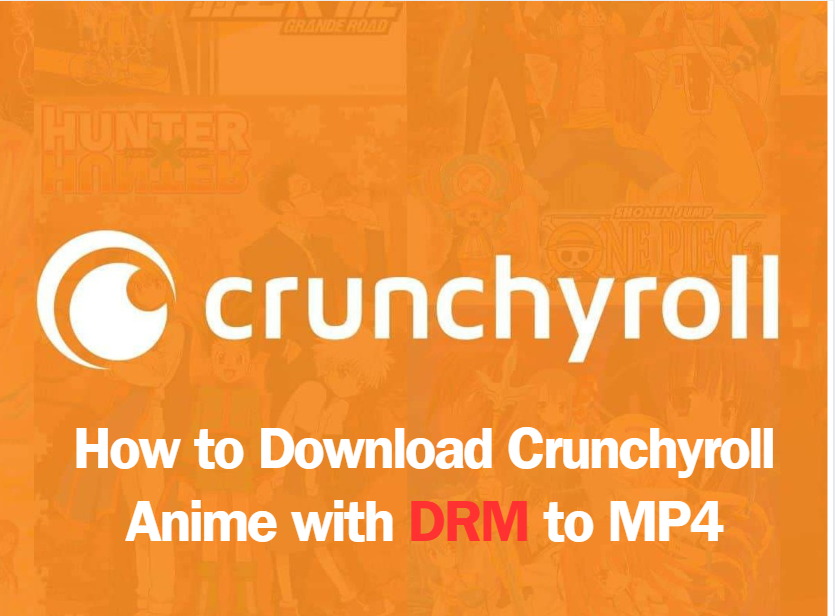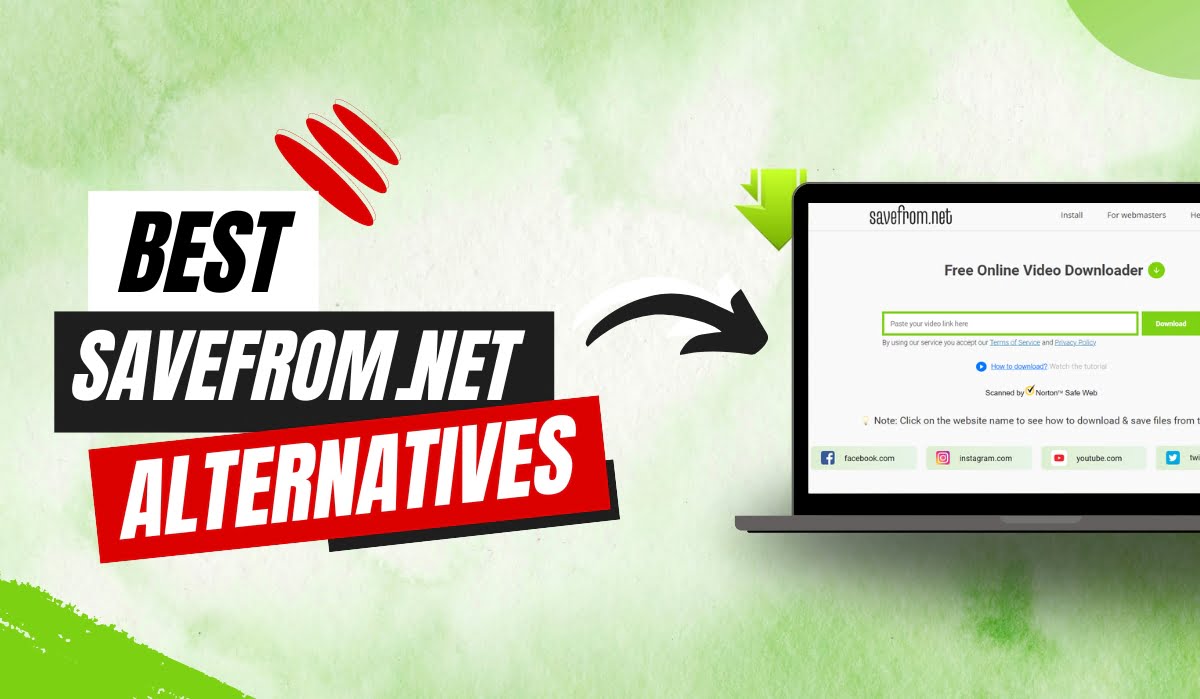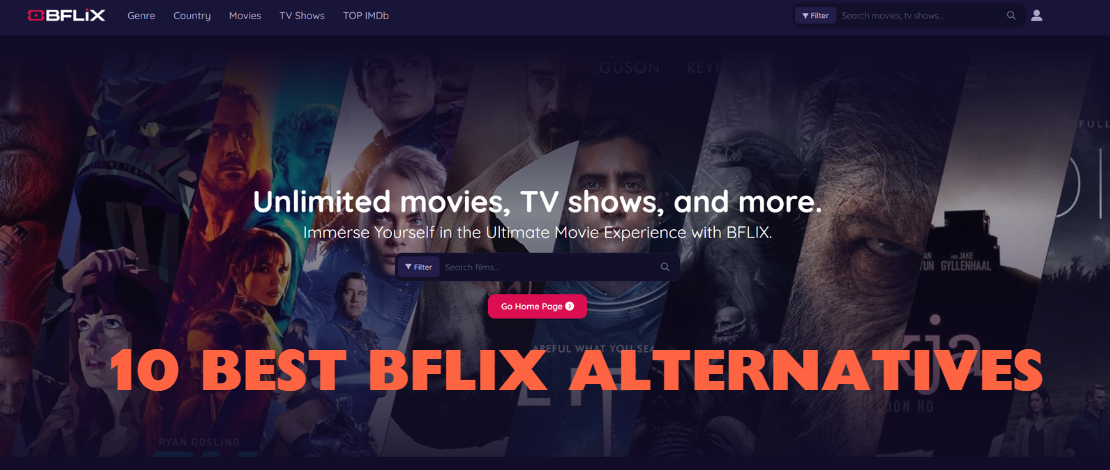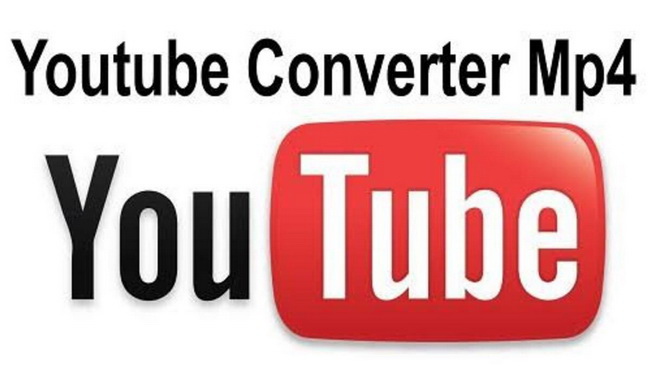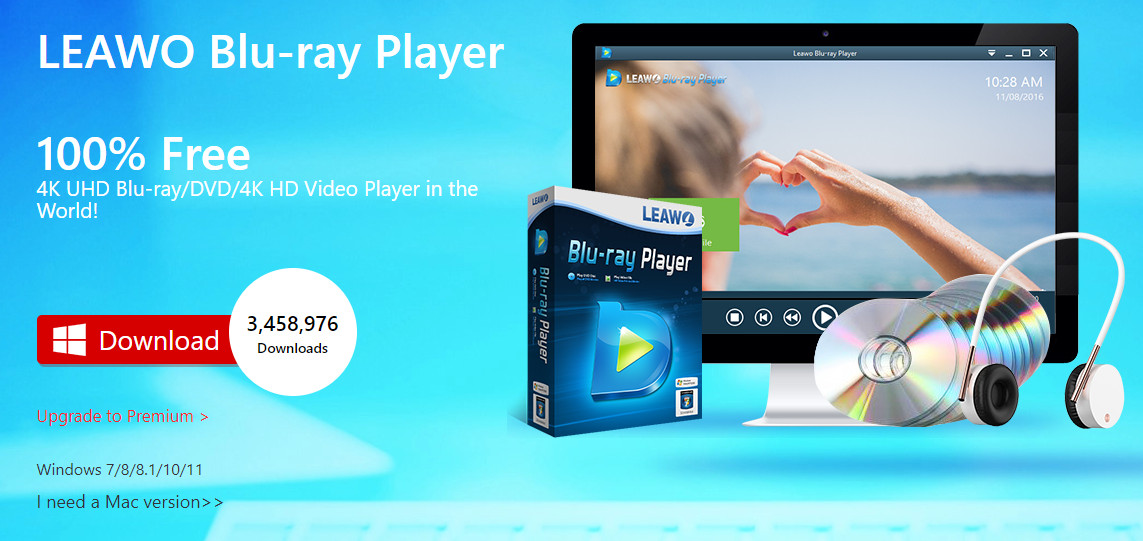Last updated on 2023-11-17, by
How to Download Vimeo to MP4 on PC?
Vimeo is a popular video streaming site that allows users to share their creatively original videos on it. Based on an ad-free principle, the delivery of high-definition video and the function of promoting users’ videos, Vimeo has hit on as YouTube. Whether you’re looking to download Vimeo videos to watch offline or save videos for any other purposes, you may find that the platform doesn’t always offer straightforward download options. Check on the below content, we’re gonna introduce some well-known programs to download Vimeo to mp4 from Vimeo.
OutlineCLOSE
Part 1: Can I Download Videos from Vimeo?
You can download Vimeo videos if the download option is enabled, but only under one condition. You must be a paid user with a Starter account or higher. This includes downloading your own videos from your library. When you find a video you want to download, follow each step:
step 1: Go to the Vimeo website (vimeo.com) and navigate to the video page containing the video you want to download. Scroll down below the video player, and click the “Download” button. The button’s visibility depends on whether the content creator allows downloading their video content.
step 2: Once you click on the “Download” button, you can notice different video quality options, and then right-click on the video link. Choose “Save link as” or a similar option, depending on your web browser.
Once the video has been downloaded, you can watch it offline without needing an internet connection. You can open the video file using any video player that supports the format, be it on Windows, Mac, Android, or iPhone.
In addition, if you want your viewers to have access to download your videos, you must be a paid user. If you have a basic or free account, you will not have the ability to turn on the download option for a video. Therefore, if you are an avid downloader, you may find it useful to use a Vimeo video downloader software, Vimeo video online tool or Chrome extension.
Part 2: How to Download Vimeo to MP4 by Vimeo Video Downloader?
As a specialized Vimeo video downloader, CleverGet Video Downloader has a clean and colorful user interface, which can ease your eyes a lot. This best Vimeo video downloader helps you download online videos, movies, TV shows, live streams, etc., from 1000+ websites. With the help of CleverGet Video Downloader, you can easily download Vimeo video in any resolution you need on your Windows PC or Mac for offline enjoyment in minutes. It can even download 8K video and audio at 320 kbps without quality loss. Here’s the step-by-step guide on how to download Vimeo videos.
Download and install CleverGet Video Downloader on your computer. Then, run this Vimeo to mp4 downloader to download Vimeo videos.

-
CleverGet Video Downloader
– Enable users to download online videos, movies, TV shows, live streams, etc. from 1000+ websites.
– Detect M3U8 links intelligently with an inherent browser to download videos.
– Download 8K video and audio at 320 kbps without quality loss.
– Support to download TV series episodes of all/certain seasons in batches.
– Download online video to MP4/MKV/WEBM or other available popular formats.
◎Step 1: Set output directory
Before downloading a Vimeo video, you can set output directory to save the downloaded video. To make it, click the three-dots icon “…” and then “Settings” to enter the settings panel, where you can choose an output directory in the “Save Video To” box and change other settings. Click “Save” in the end.
◎Step 2: Start to download Vimeo video
Copy and paste the link of desired Vimeo video into the address bar. After you have opened the video, the downloadable video sources in different formats, sizes and resolutions will be detected automatically. You can simply select the desired video options and then click “Download” button to start the downloading.
Part 3: How to Download Vimeo to MP4 by Browser Tool?
Whether it’s downloading Vimeo to mp4 in a batch or saving large files one at a time – you will need the best online video downloader that is both reliable and easy to use.
Browser tool 1: SaveVideo.Me
SaveVideo.Me can help you download Vimeo video online effortlessly. All you do is just copy the page URLs of your favorite Vimeo videos. Apart from Vimeo, it can also support other video websites download, including Dailymotion, TikTok, Twitter videos, Facebook videos, etc. It supports video qualities (MP4): Full HD (1080p), HD (720p), Medium and others.
Step 1: Copy the page URLs of your favorite Vimeo videos. You can paste page URL into the site form and press “Download” button.
Step 2: Just right-click mouse on “Download video file” link and select “Save Link As…” from the context menu for saving on your device.
Browser tool 2: Vimeo Downloader
As a specialized Vimeo video downloader to help download Vimeo videos online, Vimeo Downloader has a clean and colorful user interface, which can ease your eyes a lot. Its website contains 2 tools around Vimeo to meet your needs, encompassing Vimeo to MP3 tool and Vimeo to MP4 tool. Focusing on different uses, you can get your desired Vimeo videos with the help of Vimeo Downloader.
Step 1: You can paste Video Link (from Vimeo) to begin downloading. Next, just press the “SUBMIT” button.
Step 2: You can set your targeted video quality and click “DOWNLOAD VIDEO” to download Vimeo to mp4.
Part 4: How to Download Vimeo to MP4 by Chrome Extension?
Chrome Extension 1: Simple Vimeo Downloader
To obtain footage from Vimeo, you can use an efficient Vimeo downloader Chrome tool, which is an extension that can be installed on the web browser.
When installed, Simple Vimeo Downloader adds a download button to your Google Chrome web browser. All you are required to do after that is, go to the video you like, use the added button to inject the resolution options to the clip, and then download the footage to your local computer. Learn the method below for how to download Vimeo videos.
Step 1: Just go to the Simple Vimeo Downloader page, and click Add to Chrome. And then click Add extension on the box that pops up to install the extension.
Step 2: Now you can go to the Vimeo video you are interested in, and click the Simple Vimeo Downloader icon at the top-right corner of the browser.
Step 3: Next, click your preferred resolution from the right section within the video player to begin to download Vimeo to mp4 in your targeted video quality.
Chrome Extension 2: SVIMEGO
This is the second Vimeo downloader Chrome extension on our list that adds a download button to your web browser once you have installed it. As its name implies, VimeoMate is one of the most popular Vimeo video downloader extensions that you can use to download video from Vimeo. It is straightforward and comes with a download procedure that anyone can handle without prior experience or technical knowledge. After installing this browser extension, you must go to the video you want to download and use the added button to save the video to your device.
Step 1: Go to the VimeoMate webpage and click on the ADD TO CHROME button. A pop-up box will appear, and you need to click the Add Extension option.
Step 2: After installing the browser extension, go to the Vimeo video page and click on the VimeoMate icon at the top right corner of your web browser.
Step 2: At last, select the required resolution from the next section and the video player will start to download Vimeo to mp4 in the desired quality.
Part 5: How to Download Vimeo to MP4 by Screen Recorder?
Leawo Screen Recorder is a multifunctional screen recorder with audio that lets you easily record any part of your screen and any sound from your system sound or microphone. You may add voice narration, cursor movement, and even doodling to your recordings so that you can offer directions, discuss difficulties, and share knowledge without a hitch. Making yourself more creative and productive is easier than ever with Leawo’s Screen Recorder.
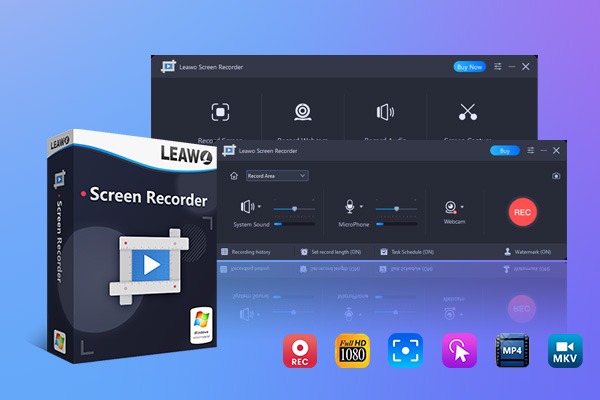
-
Leawo Screen Recorder
– Support Windows 7/8/8.1/10/11.
– Provide various doodle and annotation tools.
– Support to record online class, PowerPoint presentation, and zoom meeting.
– Smoothly record gameplay in high quality, including large 3D games.
– Add background music or voiceover to video.
– Integrate more advanced functions like real-time drawing, scheduled recording, shortcut controls, etc.
◎Step 1: Set output preferences
Launch Leawo Screen Recorder on your computer. Before recording screen, you can first set the output directory, video format, video encoder, video quality, video frame rate, audio quality, and audio sample rate. Click the three-bar icon on the top menu bar and choose “Settings” option in the drop-down menu, a “Preferences” panel will pop up. Click the “Output” tab in the left column to set output preferences.
◎Step 2: Select recording region
After you have clicked the “Record Screen” button on the main interface, a drop-down menu will pop up, where you can select recording region among Full Screen, select region/window, and Fixed region.
◎Step 3: Configure related settings before recording
The screen recording process will automatically record system sound. You are able to use the scrollbar to adjust volume. To switch to another source of system sound, click the down-arrow icon before the System Sound button to call out a drop-down menu with a list of available sources.
◎Step 4: Start to record screen
Finally, the “Record” button is located on the right of the Screen Recorder window, click it to start recording.